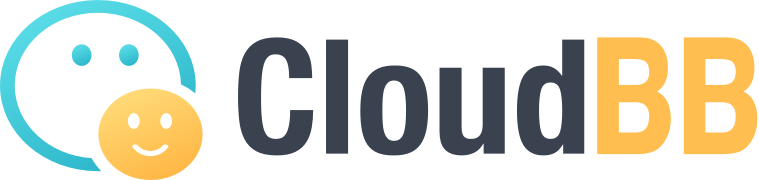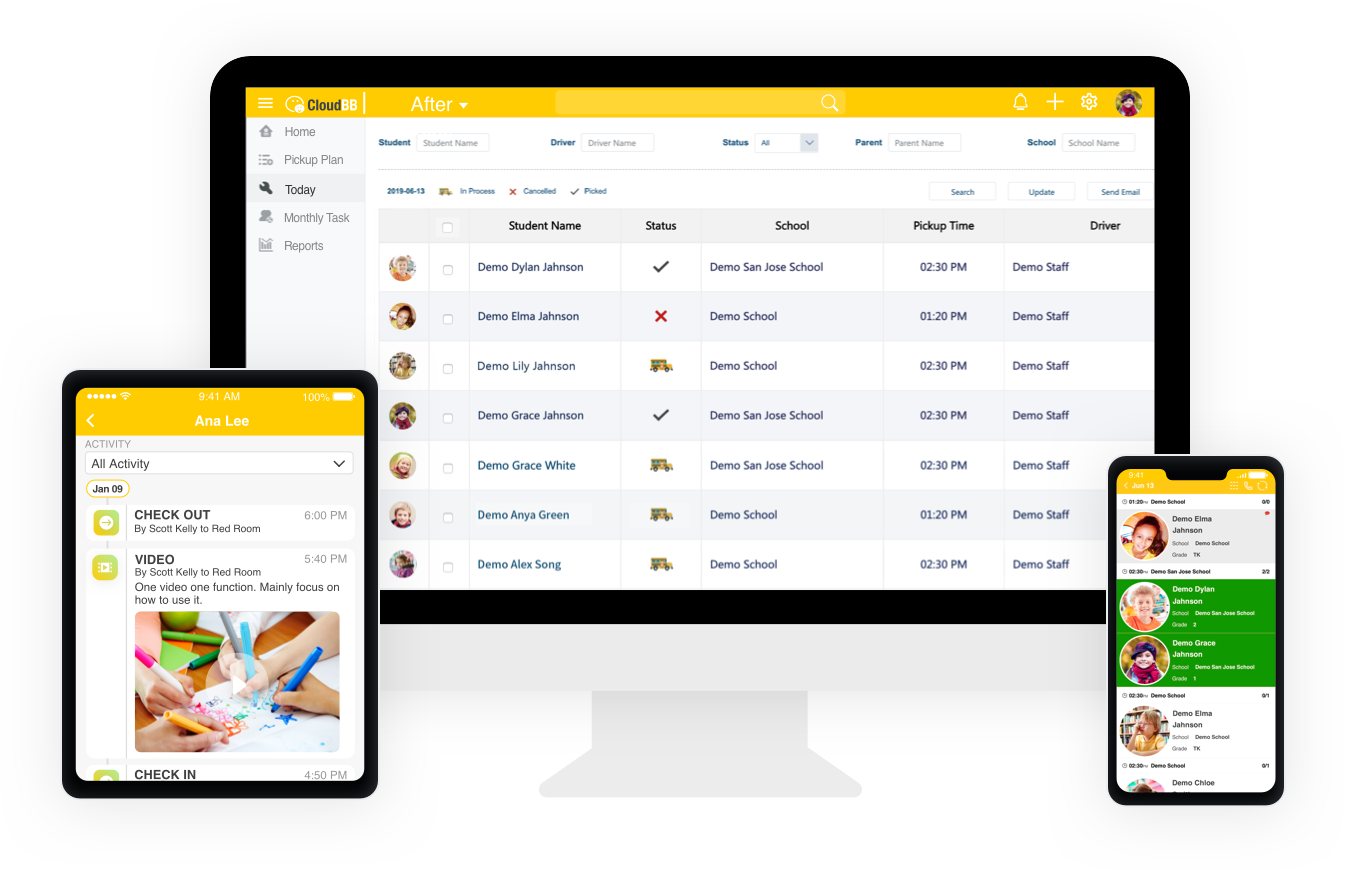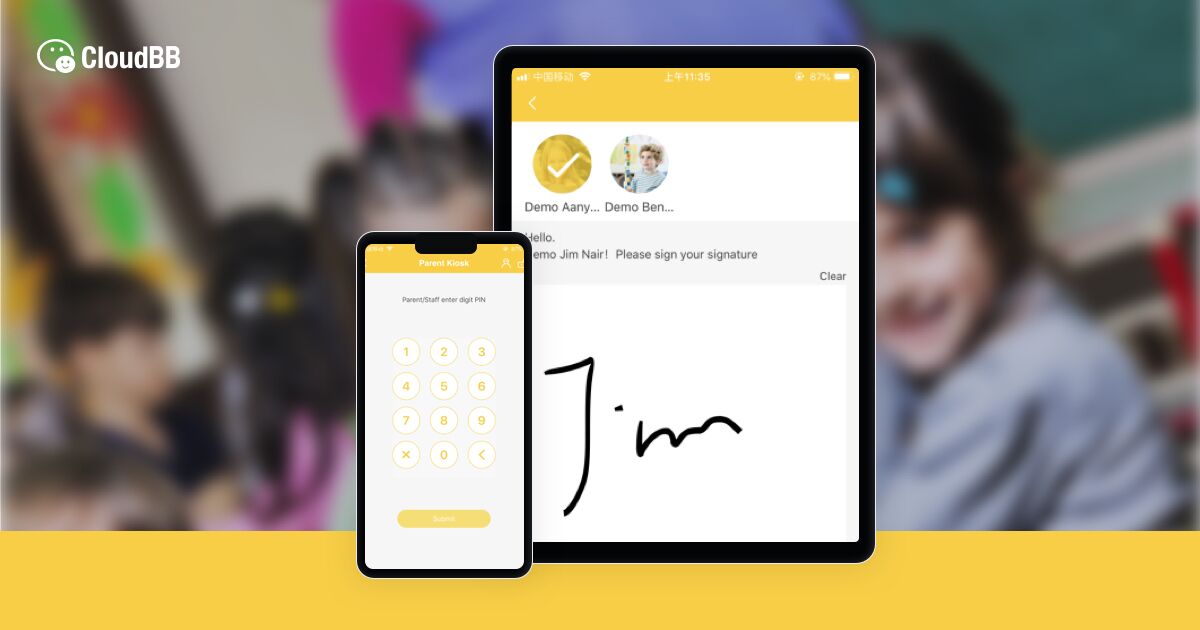How to Use Check in Kiosk in Preschool?
October 11, 2019
Introduction
“Check in Kiosk” is like the sign in and sign out attendance listings.
They help foster parent checkin as well as staff check in, in the communication of vital information among parents,
children, governing childcare licensing agency and school staff. It comes in different formats for different apps that offer the Check-in Kiosk feature.
It is important to make sure that the format of your check in check out sheet has to be the perfect balance between staff and parents,
to facilitate effective understanding and communication. If it was not easy to understand and interact with, then it will not be able to perform the purpose for which it was fabricated.
CloudBB- Best Preschool Check in Kiosk Tool
-
Secure Check In-Out Process
-
Real-time Attendance Tracking
-
Unique Sign-in PIN & Digital Signatures
-
Reliable Parent Check-In Kiosk
-
Detailed Check In-Out Reports
Start Free Trial
There are different types of check in sheet format, they include:
√ Sign-in Sheets: by Day (or "Month")
In this format, the whole class can be on the same page and several sheets can be merged and included at the same time.
This is a roster format and can be quite useful in saving space.
There is the Sign In-Out Page. It also captures the name of the child, the drop In time and the pickup time along with space for parent signatures.
√ Sign-in Sheets: by Student
A larger set of binders are incorporated here because each child has to have their page. Although the advantage is that only periodical maintenance will be required,
it still does not change the fact that the pages are prone to be torn as each parent try to flip around, in search of the names of their children.
√ Initial versus Signature
Some licensing agencies require that the signature is stored for each Sign In or Sign Out;
therefore, it is expedient that you have the full details of the child's information to make this work.
Through the advent of important check-in apps like CloudBB .
The game can be taken to a higher level by capturing the face of the parents and teachers for parent check in and staff check in, in addition to the "sheet method".
How to Use Check in Kiosk in Preschool with CloudBB?
Step 1
| You're now ready to capture an image of the user to allow them to sign in with facial recognition. |
| • You have to access the Administrator Features section. |
| • Choose your most preferred user (Parent or Staff) for setup. |
| • Select the name of the appropriate user. |
| • Follow the onscreen instructions and take the users’ pictures. |
| • Next, compare the picture to the provided examples. |
| • Click "Continue" once you're satisfied with the picture generated. |
| • or "Retake" the picture if you're not satisfied. |
| • Allow the user to select a PIN code. Click Continue and Submit. |
| • You're all done with this user. |
Step 2- The Process of Checking in
| There are diverse ways users can check-in using the app: |
| • Parents and staff can check-in using facial recognition provided they have captured images. |
| • Parents can check-in with a QR code at any time. They can find this code in the CloudBB Parent mobile app. |
| • Parents and staff can also check-in through the manual method by tapping. |
| • The keyboard icon and inputting the required user name and password. |
| • They will then be asked to create a PIN for future sign-ins. |
Step 3- Parent Check-in
| • Once a parent has entered their PIN, they will be directed to the screen showing all the children being cared for. |
| • To check a child in, the parent is expected to just tap on IN. |
| • To check a child out, the parent is expected to just tap on OUT and then hit continue. |
| • The child's physical location for drop-off and pick-up will also be displayed. |
| • After this step, the parent may need to provide a signature on the tablet once that specific option is being enabled. |
Step 4- Staff Check-in
| • Once a staff member has entered their PIN they will arrive on a screen where they can check-in or out. |
| • upon checking-in, the option to enable them to select the room they want to check in to will be made available. |
| • In or Out can be selected, depending on which is the most appropriate. |
| • Teachers can mark a child present or absent. |
Also,
√ Student Attendance by Drivers
Using the BB School app ,
drivers have the opportunity to review their daily pickup tasks. They can also access the roster of students that
require a pickup service for the day. For the children with no need for pickup service
on a particular day, the column will have a grey appearance for easy identification.
• To check-in a child, the drivers simply click on the child's name.
• To verify pickup changes, drivers connect directly to the school administrators through the CloudBB School App.
• Check-in information is updated in real-time and made conspicuous to parents and school administrators.
Related Articles
The Top 5 Attendance Apps That Simplify Your Childcare Management
CloudBB Enables Users to Enjoy Simplified and Digital Check In-Out Process